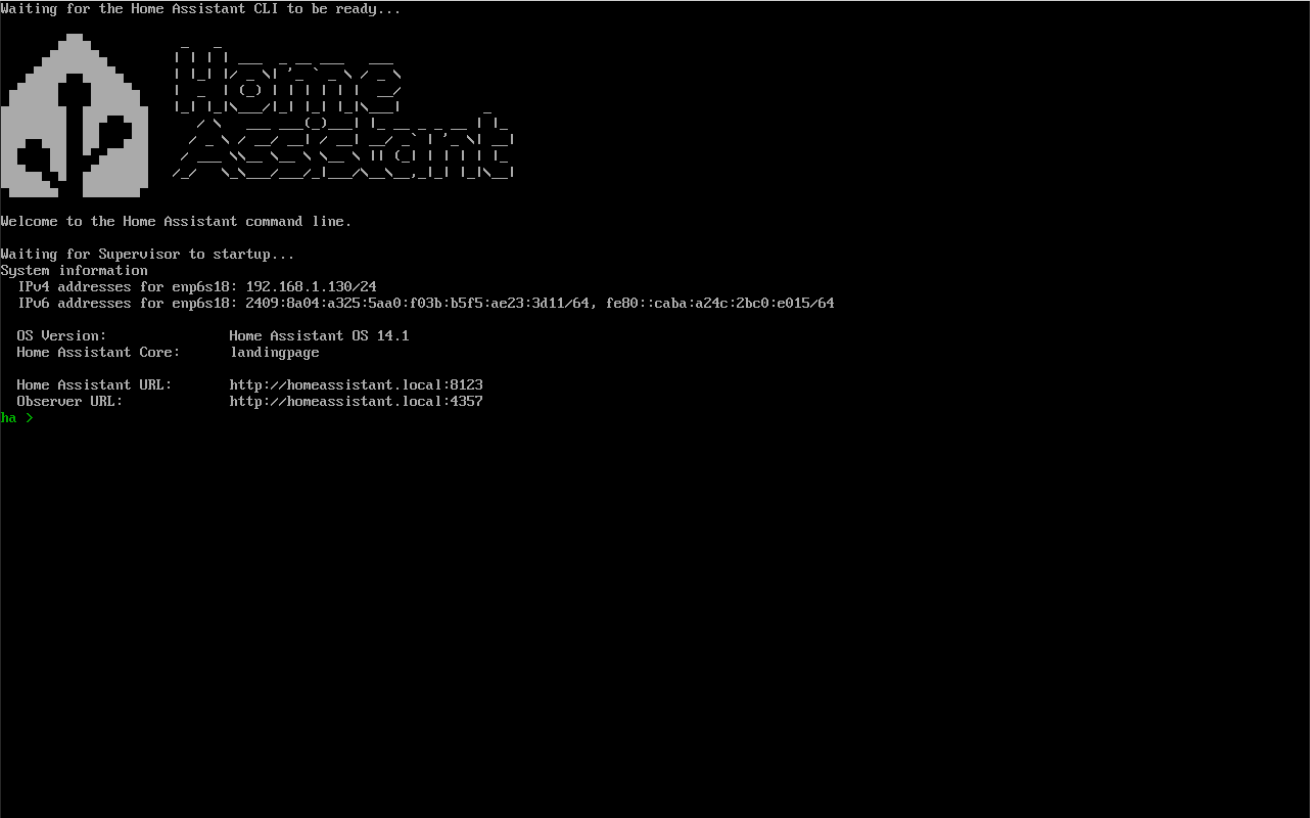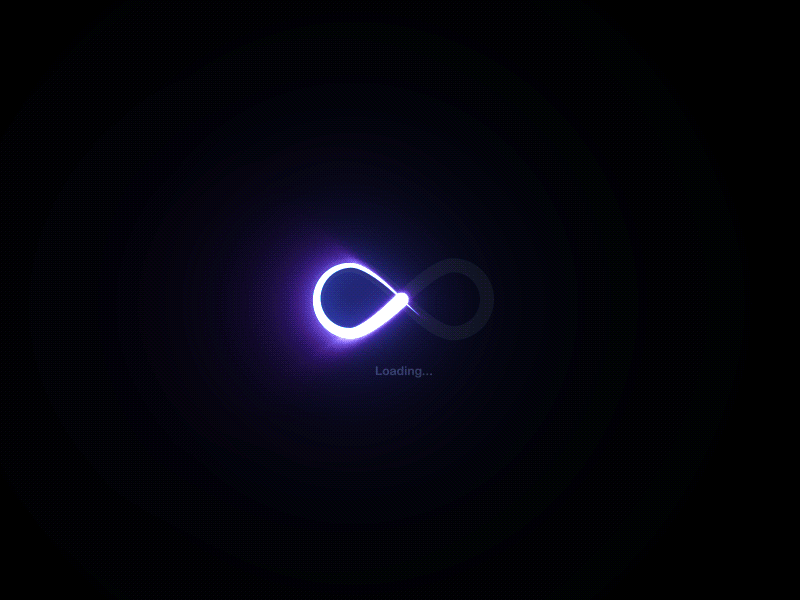pve安装HomeAssistant
本文最后更新于 2025-01-07,文章内容可能已经过时。
准备工作
1. 下载HomeAssistant镜像模板
官网下载地址:Home Assistant
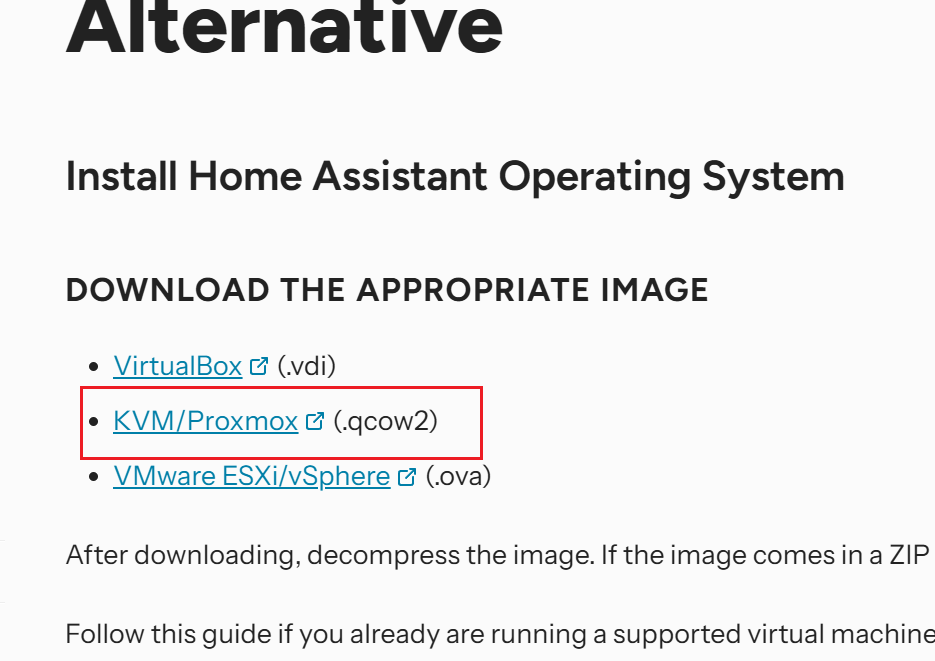
下载下来是个压缩包,要提前解压(.xz后缀)
解压后应该是.qcow2 后缀的文件
PVE中配置虚拟机
VM ID 根据自己的情况来填写(只要不冲突就行),名称随意,配置完成后点击下一步,配置操作系统
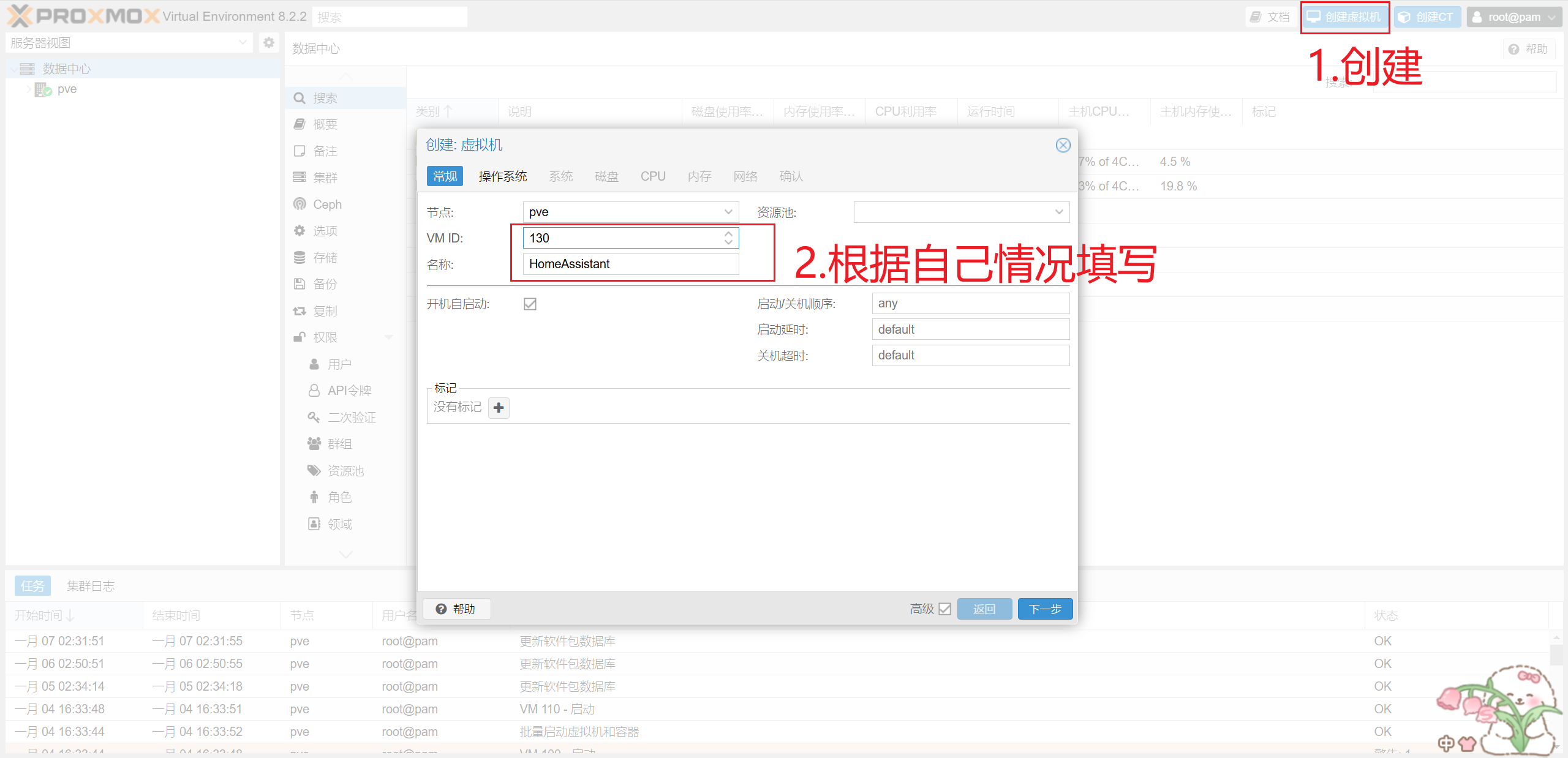
操作系统这里选择 “不使用任何介质”
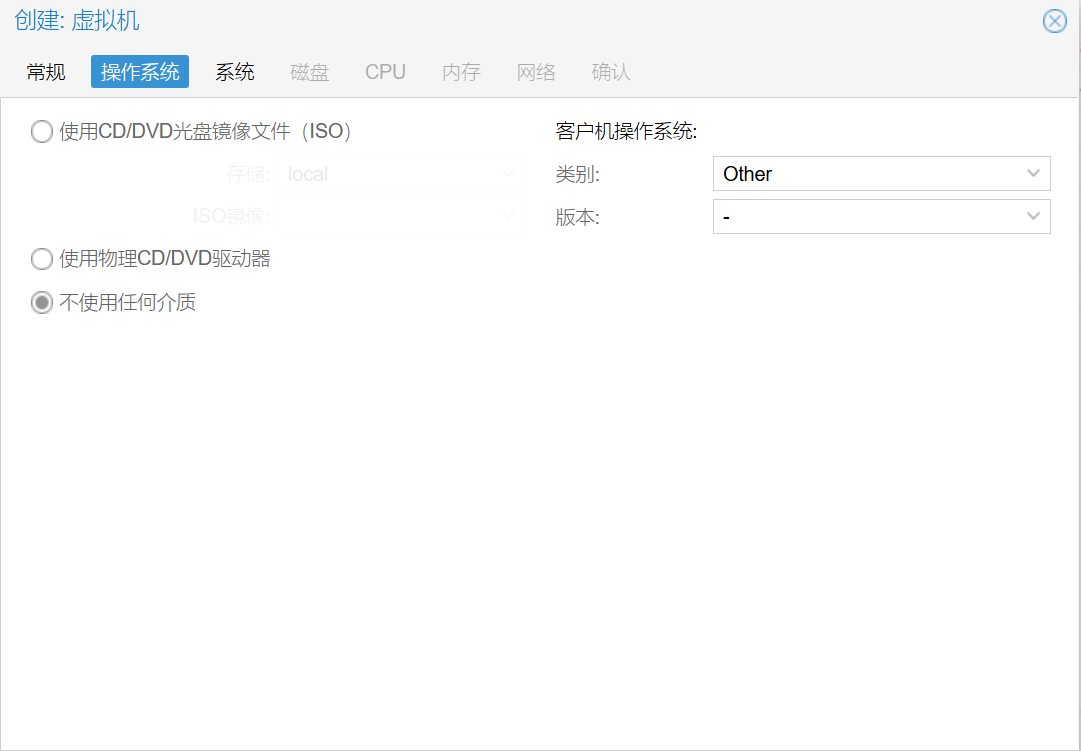
机型选择 q35 ,BIOS先选择 默认 ,SCSI控制器选择 VirtlO SCSI ,Qemu代理勾上
这里需要注意的是 BIOS 前期最好选择默认的 SeaBIOS,这么做是为了避免让我们添加 EFI 存储,因为 Home Assistant 虽然是要求在 UEFI 下运行的,但如果我们添加了 EFI 存储的话,则大概率后面要导入到虚拟机的镜像是没办法直接运行的,因此更建议在这里选择传统 BIOS 然后在后面创建成功之后再改为 UEFI 的。
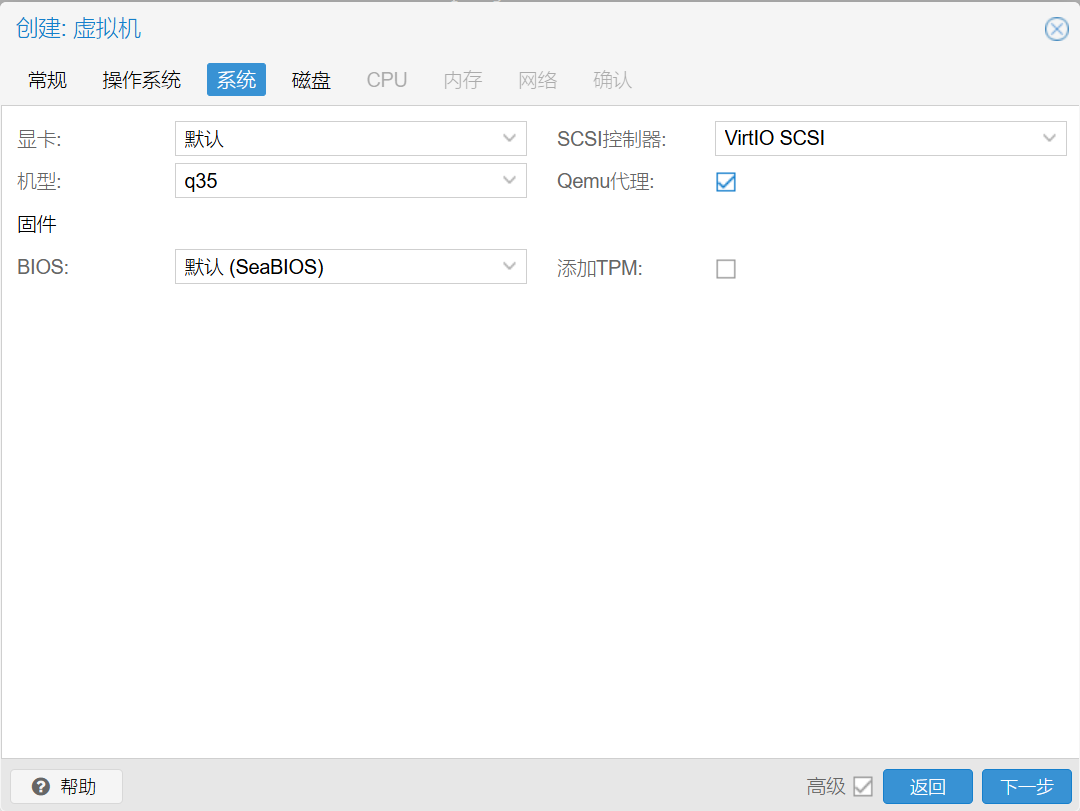
磁盘这里按需选择即可,可以删除,因为我们后面部署homeassistant镜像时会自动挂载一个32G的磁盘
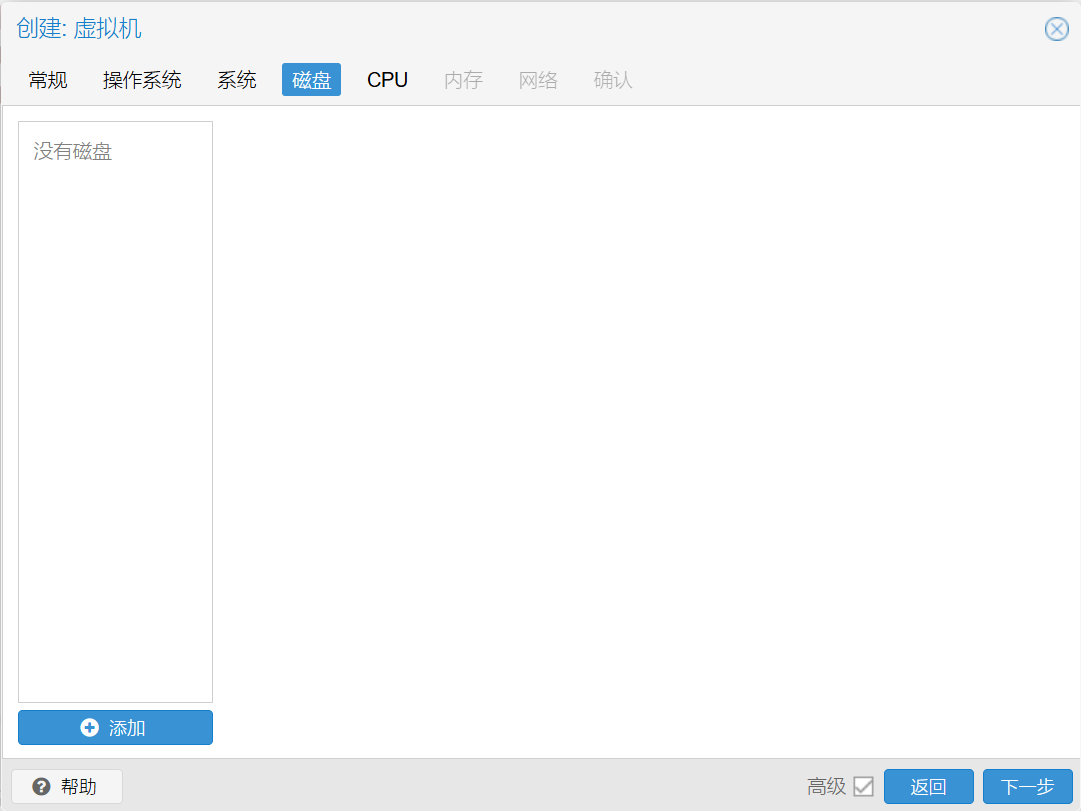
CPU 一般选择个2核就够用了,想要性能更好点的话,可以将类别那里拉到最下方选择host
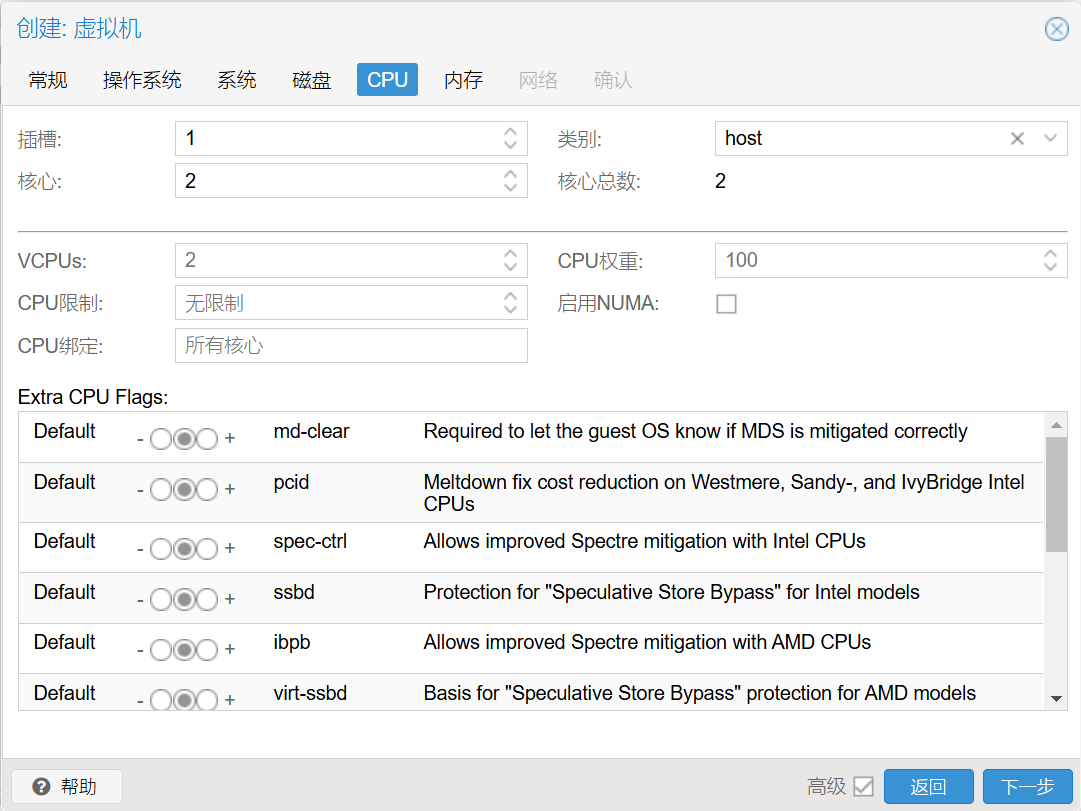
内存按需选择即可,我这里就选择2G
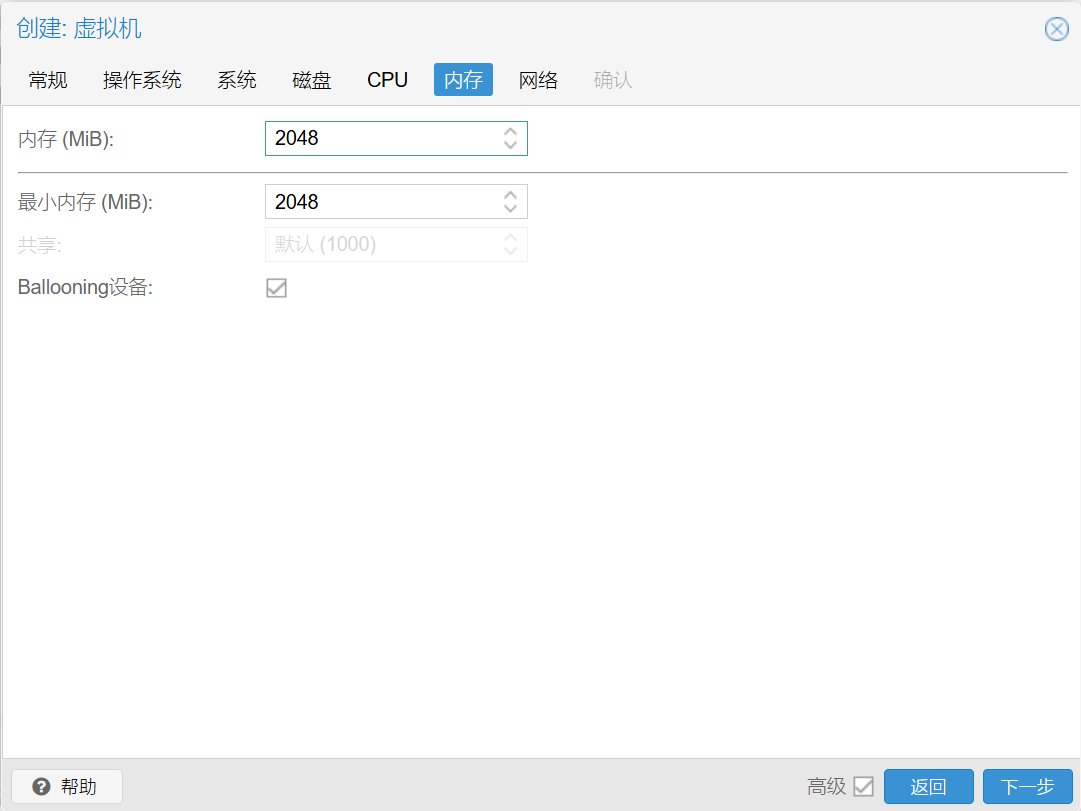
网卡除了RTL8139(模拟百兆卡),其他都可以
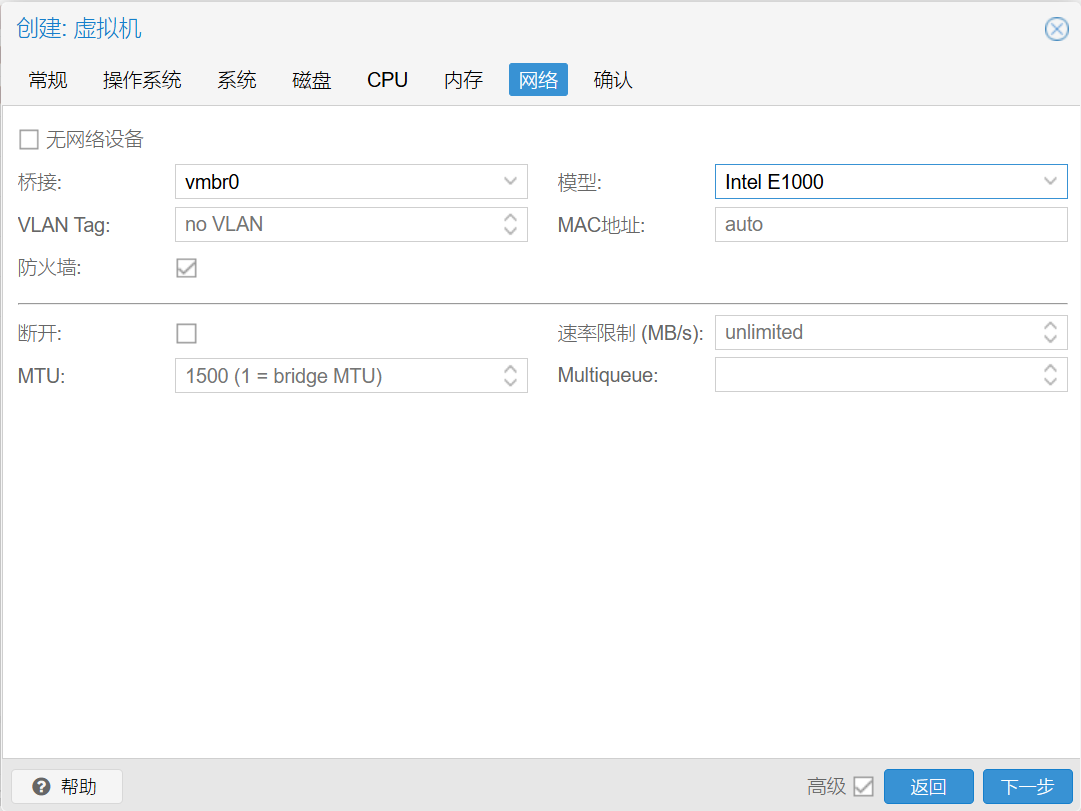
部署HomeAssistant
使用一些ssh工具将上传HomeAssistant到pve中
我这里使用Tabby,将下载解压后的.qcow2后缀的文件上传到pve的一个文件夹中(建议上传到/tmp文件中)
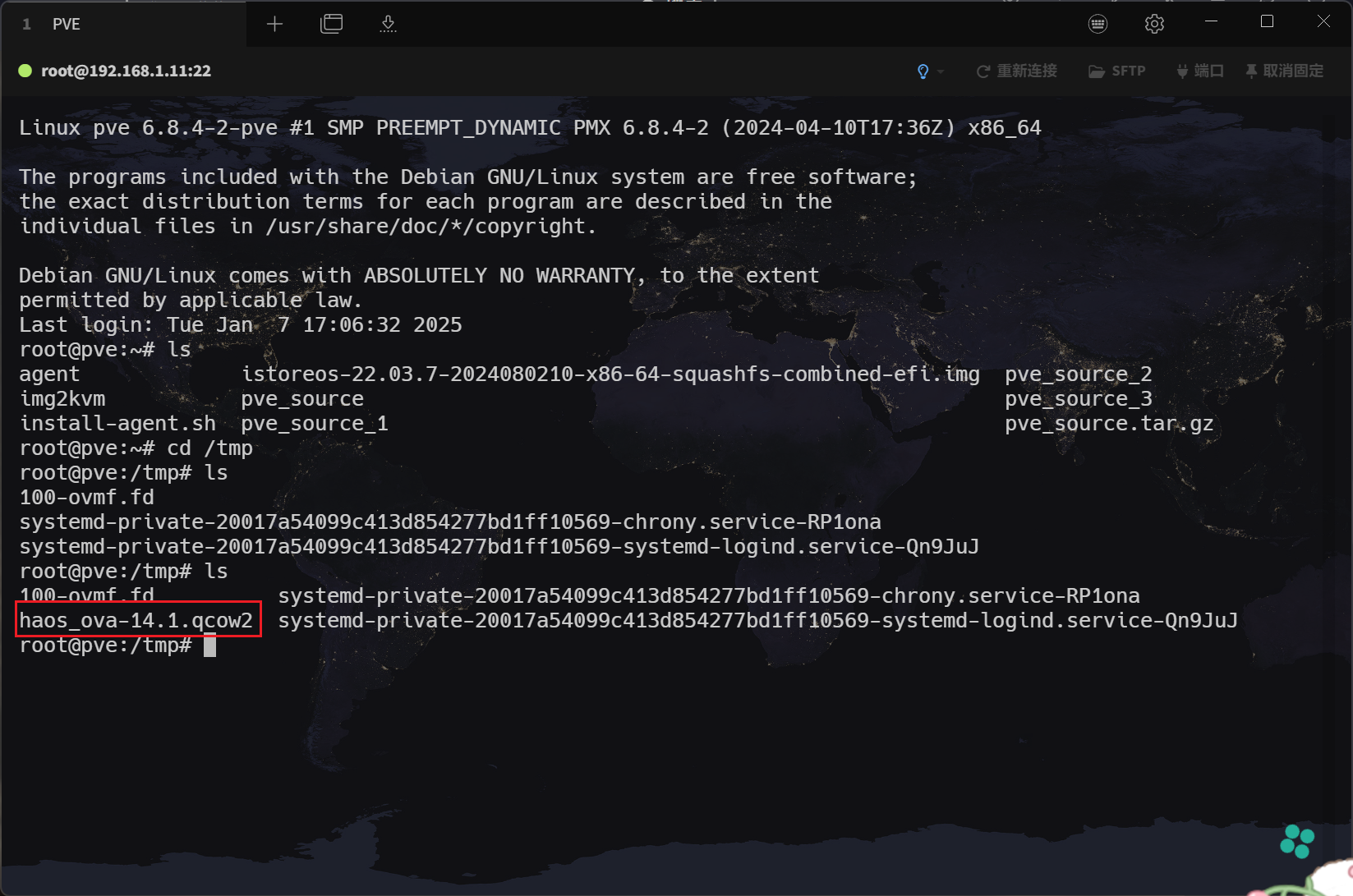
输入导入命令:
qm importdisk 130 haos_ova-14.1.qcow2 local-lvm130 这里要修改为你前面设置的 VM ID
haos_ova-14.1.qcow2 要确保和你上传到pve中的文件名字保持一致
local-lvm改为你的数据中心、存储、ID。
一般为local-lvm 如果你没有这个,那你就可以填写local
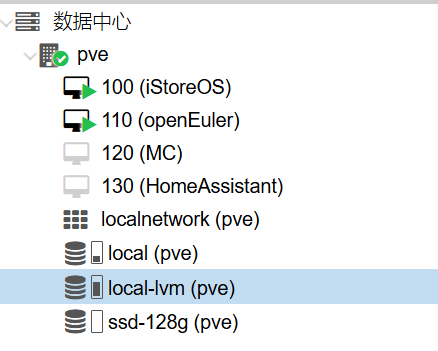
当出现Successfully imported disk as 'unused0:local-lvm:vm-130-disk-2' 时,就说明成功了
这时你刚刚配置的虚拟机的硬件一栏就会出现个 未使用的磁盘0
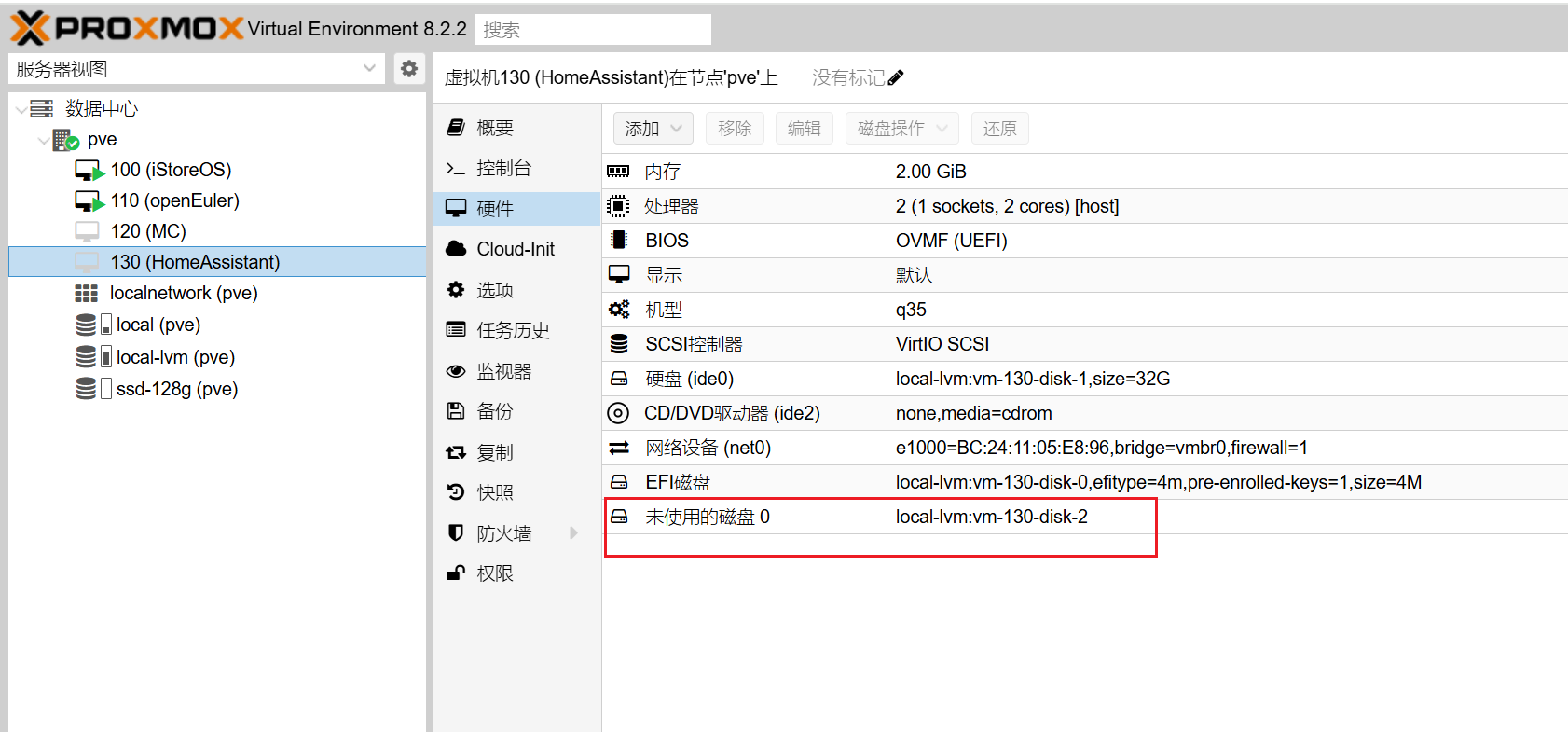
配置磁盘
双击新出现的未使用的磁盘0并确定就行了
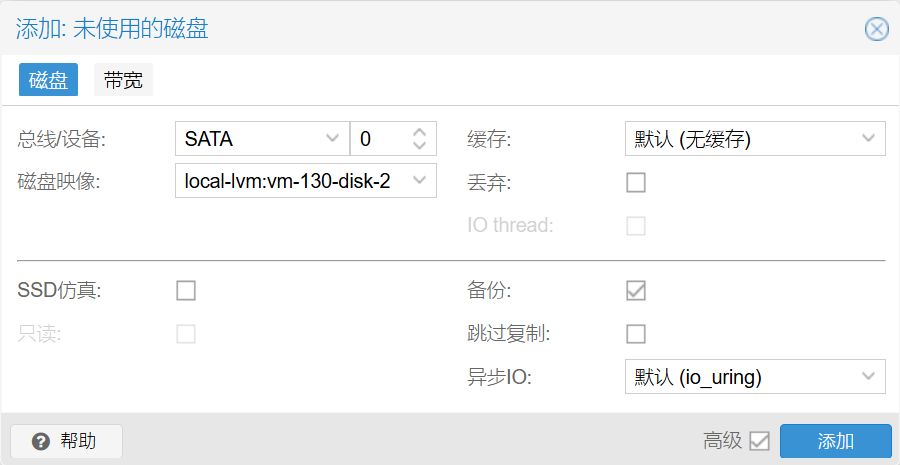
配置启动引导顺序和BIOS 类型
在硬件那里修改系统的 BIOS 类型为 OVMF (UEFI)
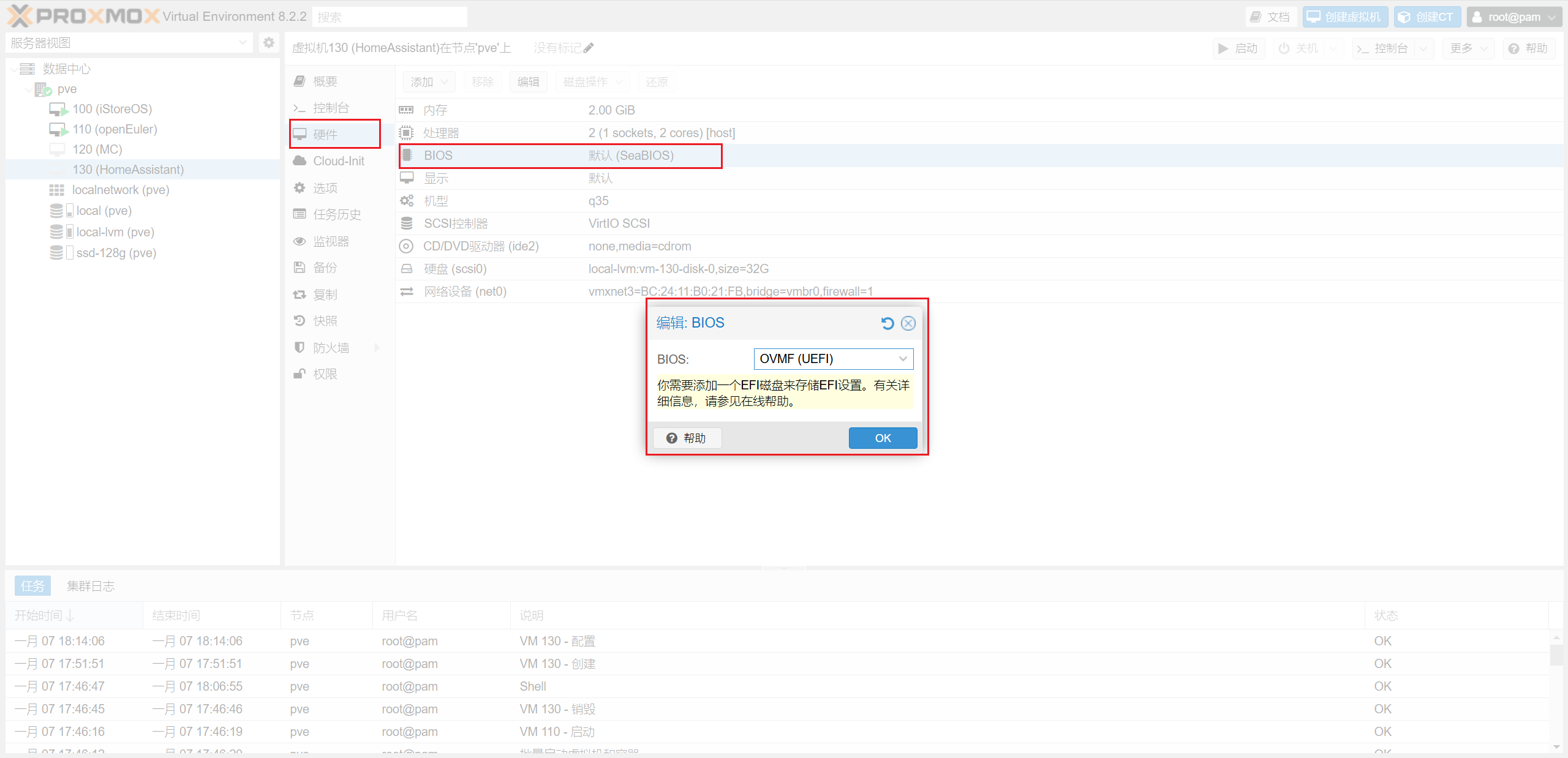
然后在选项中选择引导顺序 将刚刚修改后的未使用的磁盘0启用,并移到首位
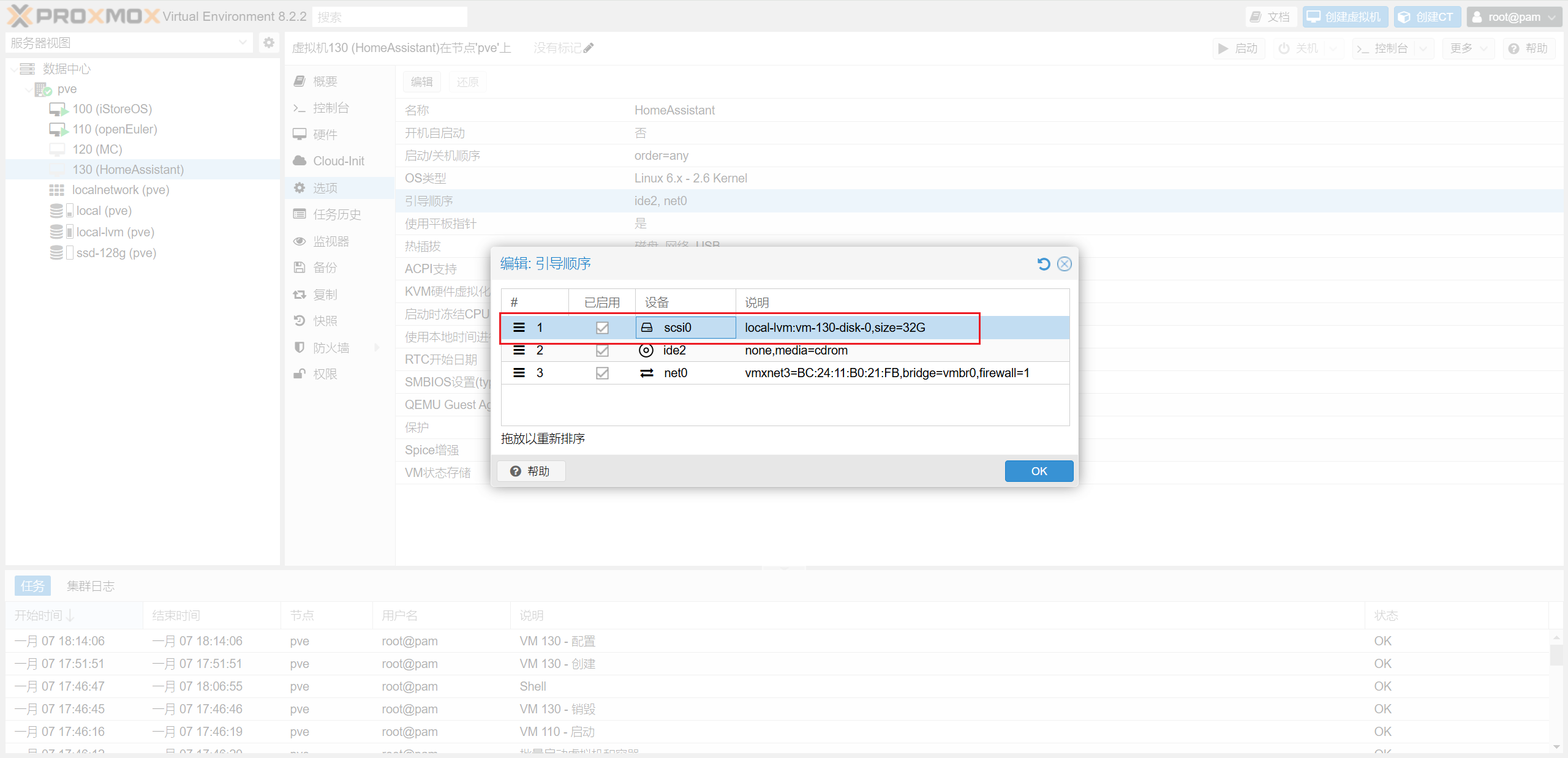
配置完成后,启动虚拟机,可以在控制台中查看进度
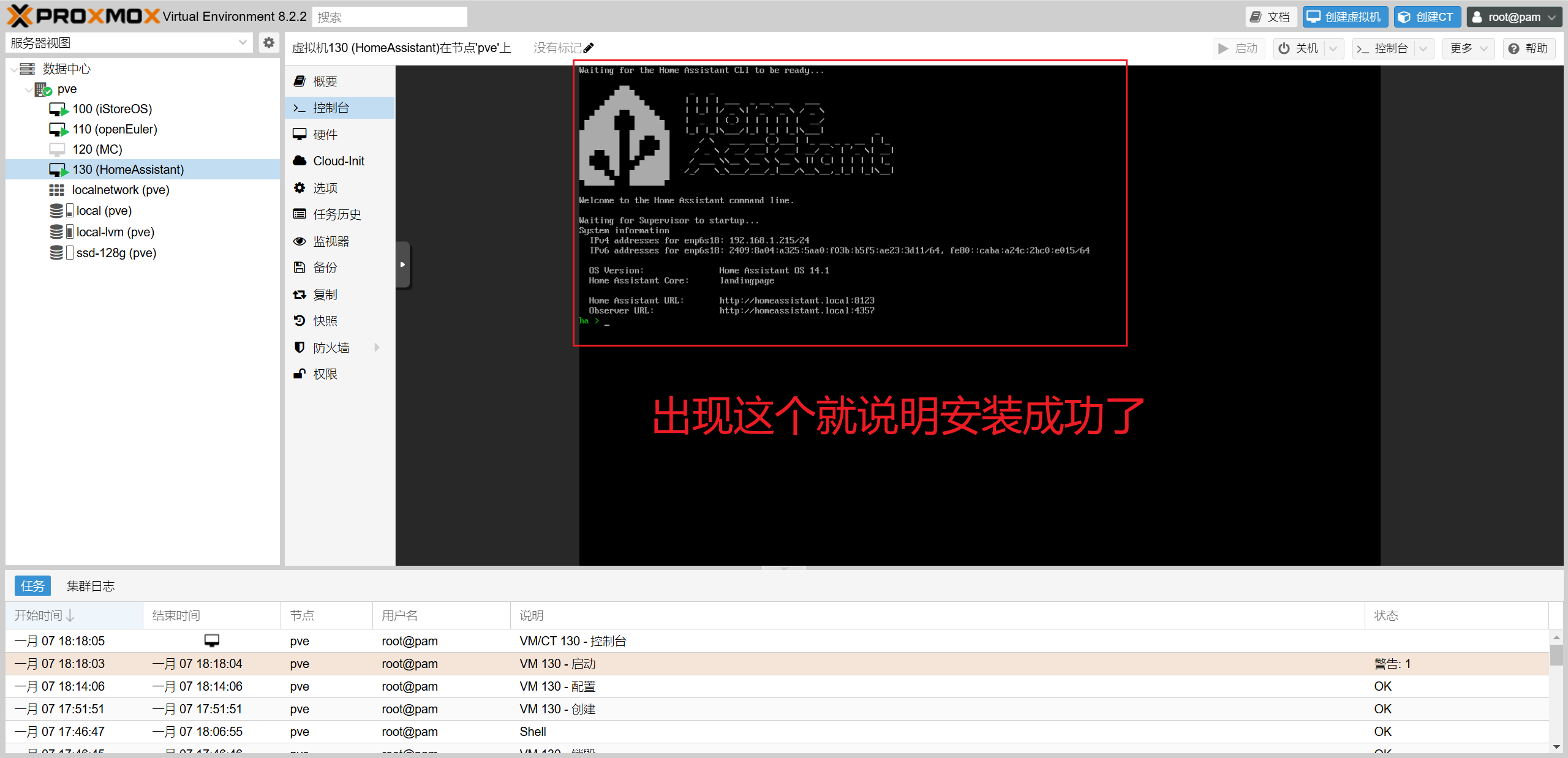
最后
后面的配置就要到网页中去设置了,浏览器中输入ip和端口访问
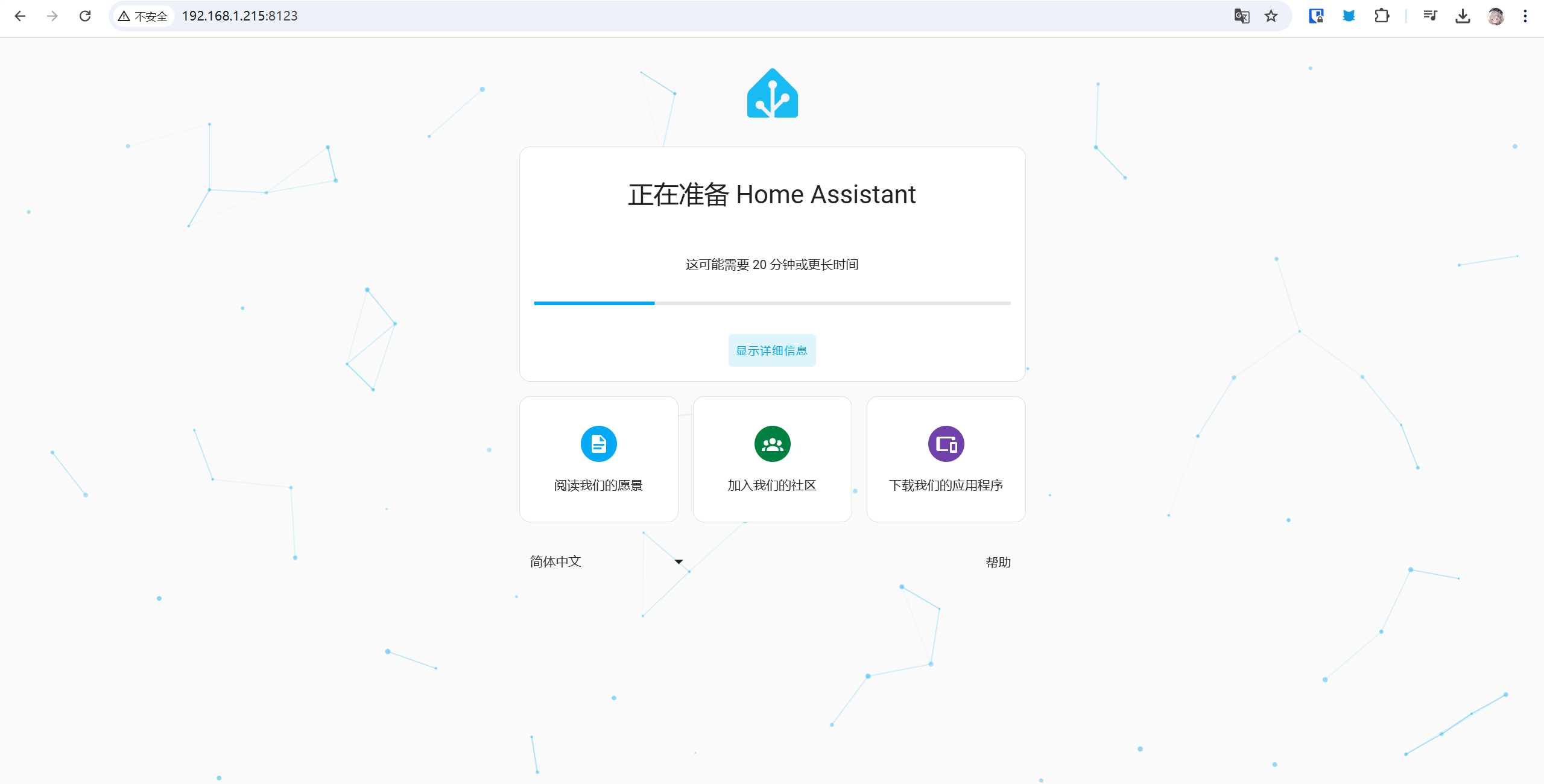
补充
更改ip
为了方便管理,我一般不使用dhcp分配后的ip,而是手动设置一个ip
在虚拟机的控制台中先输入login登录
查看一下当前的网络,先找到自己的网口
nmcli dev status
enp6s18 要修改为自己的网口
nmcli con edit "Supervisor enp6s18" 查看当前的ipv4 网络配置
print ipv4修改配置
像 ipv4地址、DNS、网关 啥的自己按需修改
set ipv4.addresses 192.168.1.130/24 # 设置ip
set ipv4.dns 223.5.5.5 # 设置DNS
set ipv4.gateway 192.168.1.254 # 设置网关
print ipv4 #查看修改后的网络配置
save #保存配置
quit #退出配置保存并应用配置,网络就修改完成了
nmcli con reload #启用新的网络配置